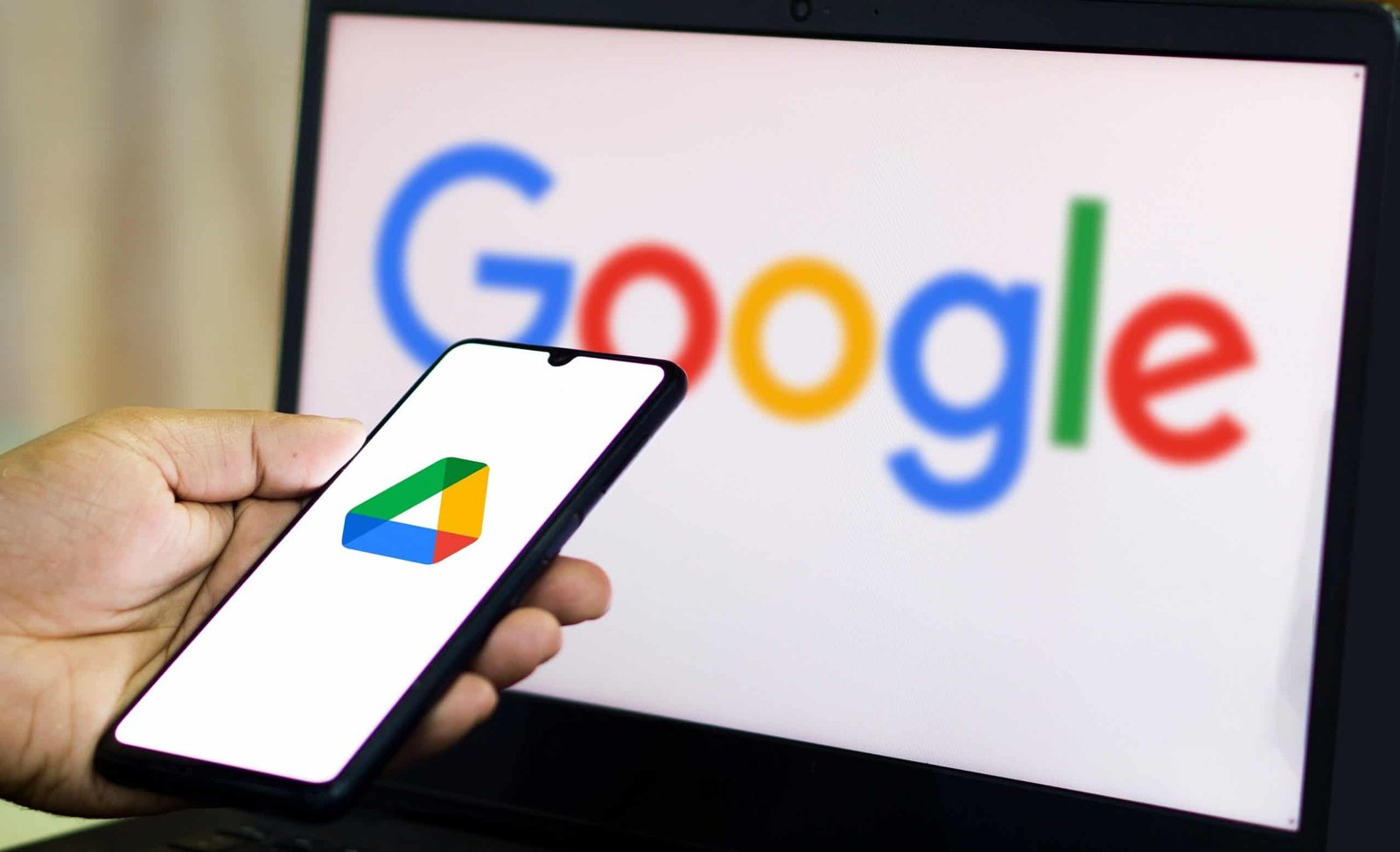Ter um atalho de um arquivo ou pasta do Google Drive na tela inicial do celular pode ser bastante útil em várias situações, especialmente se você acessa determinados arquivos com frequência.
Com um atalho na tela inicial, você pode acessar documentos importantes com apenas um toque, economizando tempo que gastaria navegando pelo app do Drive ou procurando o arquivo. Os atalhos são práticos para acessar arquivos de trabalho, como relatórios, apresentações ou planilhas, que você precisa verificar ou atualizar constantemente. Isso facilita a visualização ou edição rápida durante reuniões ou deslocamentos.
Se você baixar o arquivo para acesso offline, o atalho ainda o levará diretamente a ele, permitindo que você o acesse mesmo sem conexão à internet. E se você está trabalhando em equipe em um documento compartilhado, o atalho permite que você abra rapidamente o arquivo e veja atualizações, comentários e contribuições dos colegas em tempo real.
Os atalhos para pastas específicas também ajudam a organizar seu acesso aos documentos do Drive. Por exemplo, você pode criar atalhos para uma pasta de projetos, documentos financeiros ou tarefas da faculdade, permitindo que encontre rapidamente os arquivos necessários sem abrir o app e navegar por toda a estrutura de pastas.
Se você precisa consultar um documento de referência, como manuais, tutoriais ou listas de tarefas, manter um atalho na tela inicial facilita o acesso sempre que necessário.
Leia mais:
Google Drive: como criar atalho de arquivo na tela do celular
Além de criar atalhos para arquivos e pastas dentro do próprio app do Google Drive, você pode adicionar esses atalhos diretamente na tela inicial do celular para um acesso ainda mais rápido. Aqui estão os passos específicos para Android (veja os passo abaixo) e iOS:
Tempo necessário: 5 minutos
Passo a passo para criar atalho do Google Drive
- Abra o Google Drive
No seu dispositivo Android, abra o aplicativo Google Drive (tela 1 à esq) e vá até o arquivo ou pasta para o qual deseja criar um atalho (tela 2). Encontre o item desejado (arquivo “Teste) e toque nos três pontos ao lado dele para abrir o menu de opções. No menu, role a tela até chegar à opção “Adicionar à tela inicial” (tela 3)
- Criar o atalho
O Google Drive solicitará que você confirme a criação do atalho. Toque em “Adicionar” para concluir (tela 1). Verifique o atalho na tela inicial: volte para a tela inicial do seu Android, onde você verá o ícone do novo atalho criado (tela 2). Ao tocá-lo, ele abrirá o arquivo ou pasta diretamente no Google Drive.

Como adicionar atalhos do Google Drive na tela inicial no iOS (iPhone e iPad)
No iOS, o app do Google Drive não oferece uma função direta para criar atalhos na tela inicial, mas você pode fazer isso usando o Safari:
- Acesse o Google Drive pelo Safari e faça login, se necessário.
- Encontre o arquivo ou pasta, navegando até o item para o qual quer criar o atalho.
- Copie o link de compartilhamento: se o arquivo não tiver um link de compartilhamento, toque nos três pontos ao lado dele, selecione “Compartilhar” e copie o link.
- Crie o atalho no Safari:
- Cole o link na barra de endereço e abra o arquivo ou pasta
- Toque no ícone de compartilhamento (quadrado com seta para cima) e selecione “Adicionar à tela de início”.
- Escolha o nome do atalho e toque em “Adicionar”. Esse atalho aparecerá na tela inicial e funcionará como um link direto para o arquivo ou pasta no Google Drive.
Vantagens de usar atalhos do Google Drive na tela inicial

- Acesso instantâneo a arquivos e pastas importantes sem abrir o app do Google Drive.
- Melhor organização, se você gerencia muitos documentos, ter os atalhos na tela inicial pode ajudá-lo a organizar melhor o acesso aos arquivos mais usados.
- Produtividade, porque facilita o acesso rápido a documentos essenciais, especialmente em ambientes de trabalho remoto ou em movimento.
Com Informações: OLhar Digital